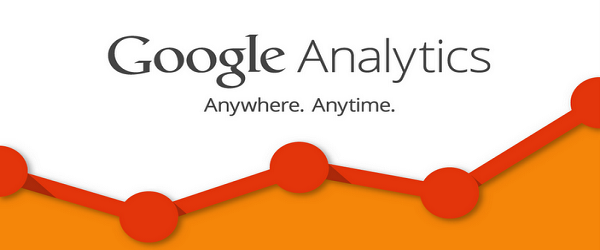
Google Analytics 4 Instellen in 4 Eenvoudige Stappen
In Data Analytics / Schrijf Als Eerste Een Reactie
Eerder legde ik hierin uit hoe je zelf makkelijk Google Analytics kon instellen. Deze pagina heb ik nu uitgebreid met het stappenplan voor het instellen van Google Analytics 4.
Nieuw: Google Analytics 4 instellen stappenplan
Het instellen van Google Analytics 4 gaat iets anders dan Universal Google Analytics. Alle nieuwe accounts worden automatisch aangemaakt in Google Analytics 4, terwijl je bestaande (Universal Analytics) accounts kunt upgraden naar Google Analytics 4. Voor beide vind je onderstaand hoe je dat instelt:
Stap 1: Maak een Google Analytics 4 account aan
Bezoek de website van Google Analytics en maak hier een nieuw account. Heb je al een Universal Analytics-account? Ga dan naar ‘beheerder’ (linksonder) en onder ‘Property’ (middelste kolom) op ‘Upgraden naar GA4’:
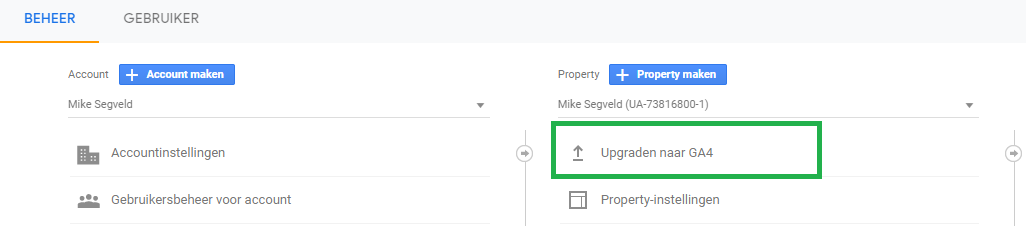
Om het upgraden naar Google Analytics 4 verder af te ronden, klik je op ‘Aan de slag’ en daarna op ‘Property maken’:
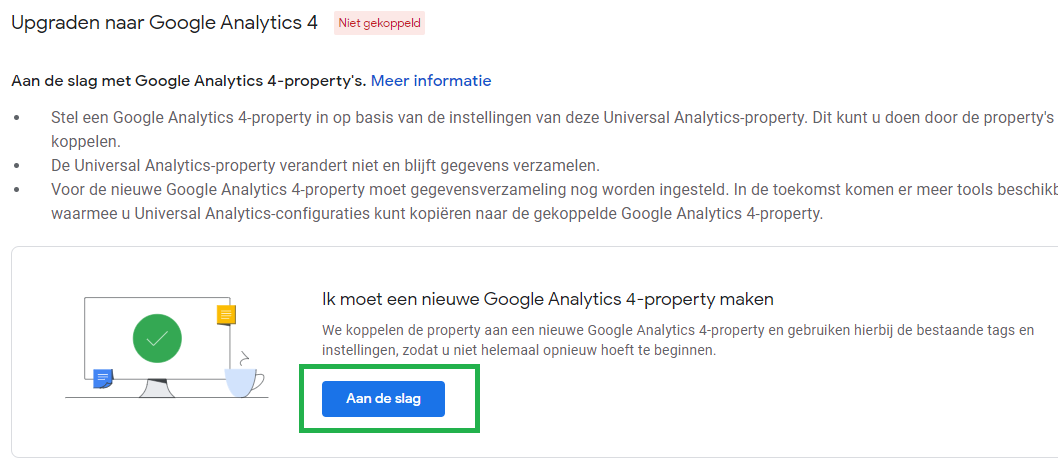
Stap 2: Installatie Google Analytics 4-tag
Nu dat je een Google Analytics 4 account, moet de tag in jouw website geplaatst worden. Hiervoor klik je op ‘Gegevensstreams’:
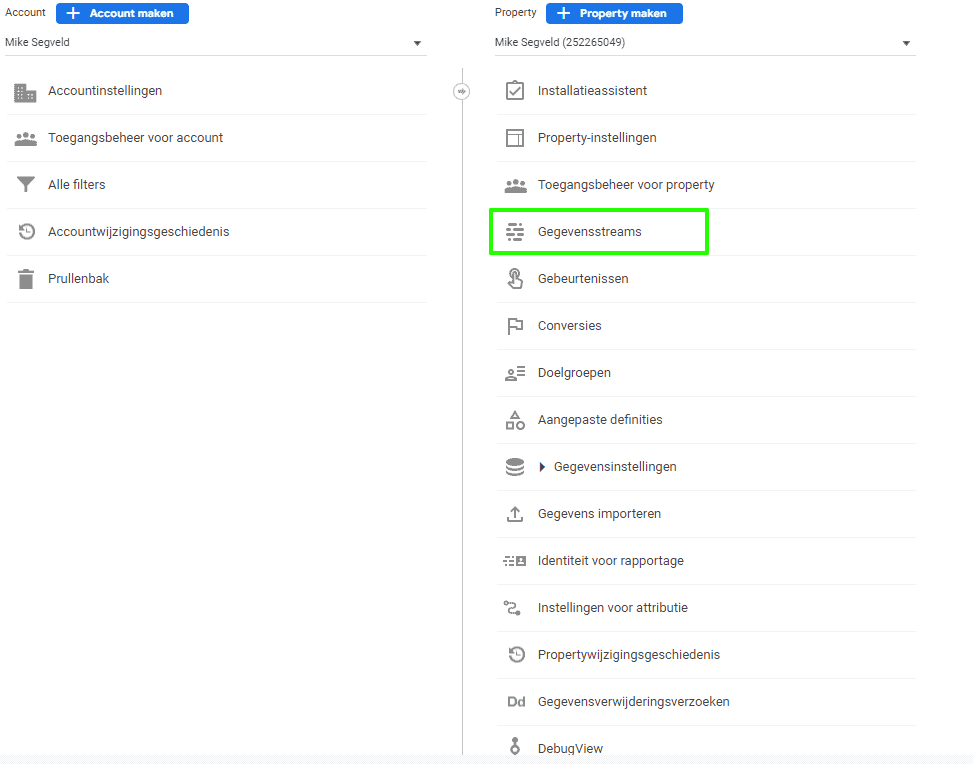
Op het volgende scherm klik je op jouw ‘gegevensstream’, waardoor je in een overzicht komt van ‘Webstreamgegevens’. Er zijn verschillende manieren om de Google Analytics 4-tag in te stellen in jouw website.
2.1: Laat jouw webbouwer (of jijzelf) de Algemene sitetag (gtag.js) in de website zetten:
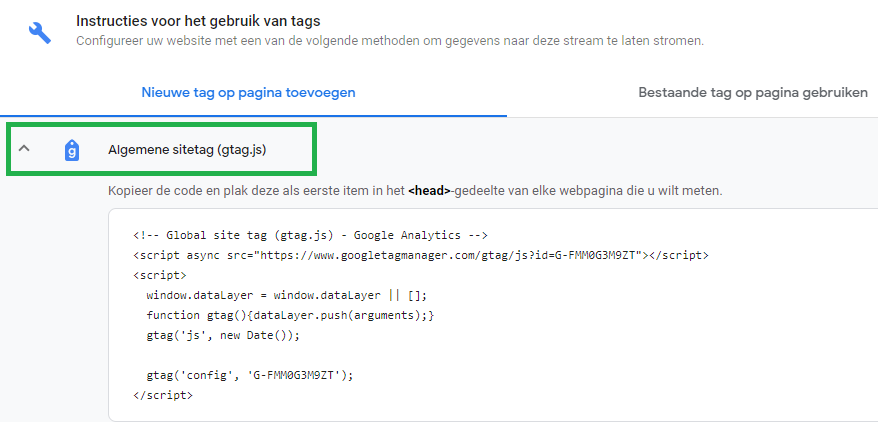
Je slaat deze gegevens op en publiceert ze.
Stap 3: Test de installatie
Nadat je de gegevens hebt gepubliceerd, kun je testen of het werk. Die kan via de plugin Google Chrome Tag Assistant of via het ‘Realtime’-rapport in Google Analytics. Dit laatste heb ik nu als voorbeeld gebruikt:
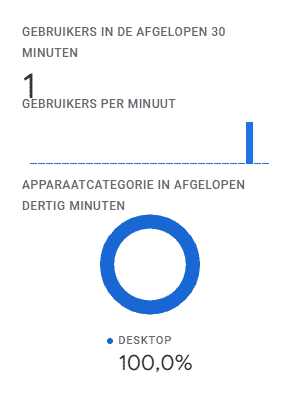
Stap 4: Google Analytics 4 is ingesteld, verdere configuratie is optioneel
Nadat de metingen binnenkomen bij stap 3, werkt Google Analytics 4. Het is aangeraden om deze naast de Universal Analytics-tag te laten lopen (mocht je deze hebben geïnstalleerd). Als Universal Analytics dan officieel niet meer wordt ondersteund, kun je volledig overstappen naar Google Analytics 4 en verder gaan met de historie die je al hebt opgebouwd.
Natuurlijk zijn er ook opties om Google Analytics 4 verder in te stellen. Dit is niet per se nodig, maar wel aangeraden als je het maximale uit je data wilt halen. Denk bijvoorbeeld aan filters en gebeurtenissen/conversies. Hier zal ik een aparte blog voor maken. Mocht je alvast vragen hebben over hoe je dit instelt bij Google Analytics 4, neem dan gerust contact op.
Onderstaand vind je het oude stappenplan voor het instellen van Universal Analytics.
Het oude stappenplan over Google Analytics instellen:
Google Analytics instellen? In 10 eenvoudige en duidelijke stappen kun jij in jouw website of webshop Google Analytics instellen. Elke stap is verduidelijkt met een afbeelding, zodat jij precies weet waarop je moet klikken.
Veel mensen laten online marketingbureaus hun Google Analytics instellen. Zonde, want sommige online marketingbureaus vragen hier enorme bedragen voor. Als jij het zelf instelt, bespaar je jezelf dus aardig wat geld. Het instellen van Google Analytics doe je via deze stappen:
Stap 1: Google Analytics website bezoeken
Ga als eerst naar de website van Google Analytics en klik op: ‘Een account maken’.

Stap 2: Google Analytics account aanmaken
Nu log je in met jouw Google-account. Heb je geen account? Dan kun je er ook direct één aanmaken.
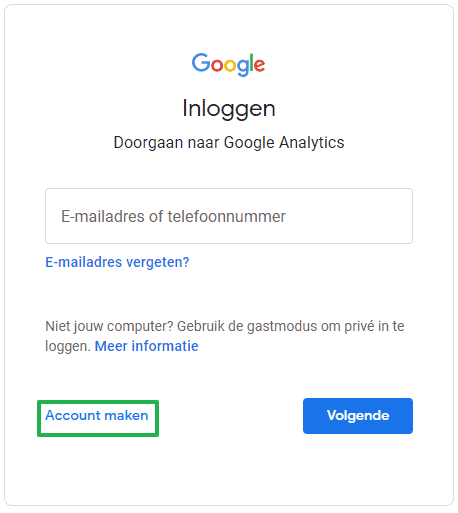
Stap 3: Google Analytics instellingen
Bij deze stap gaan we jouw Google Analytics-account instellen. Onder deze afbeelding wordt elk veld toegelicht.
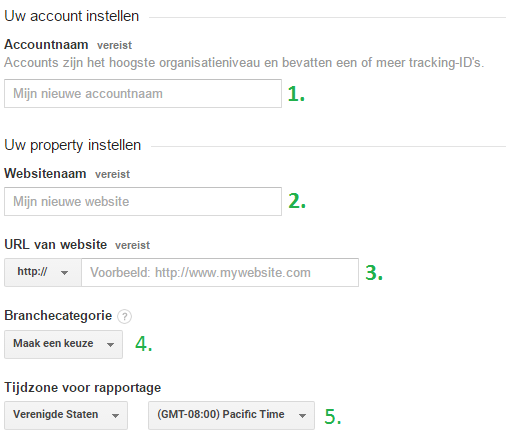
3.1 Dit is het hoogste niveau van jouw account. Vaak worden hier de bedrijfsnamen vermeld.
3.2 Dit is een niveau lager en hier kun je de naam van jouw website invullen. Zijn de namen van het bedrijf en van de website hetzelfde? Geen probleem. Dit komt vaker voor.
3.3 Bij dit veld plaats je de URL van jouw website. Let op: In het grijze vlak staat: ‘http://’, dit komt dus niet meer voor in de URL. Heb je een ‘https://’ website? Dan klik je op het grijze vlak en selecteer je deze variant.
3.4 Selecteer je ‘Branche’. Staat jouw branche er niet tussen? Kies dan ‘Overig’.
3.5 Verander ‘Verenigde Staten’ naar ‘Nederland’, zodat de tijdzone in de rapporten ook klopt.
Stap 4: Instellingen voor gegevens delen
Op dezelfde pagina kunnen we de instellingen voor ‘gegevens delen’ wijzigen. Wat jij wilt delen en/of waar jij gebruik van wilt maken, is persoonlijk. Voor mijzelf en mijn klanten selecteer ik altijd wel alle mogelijkheden.
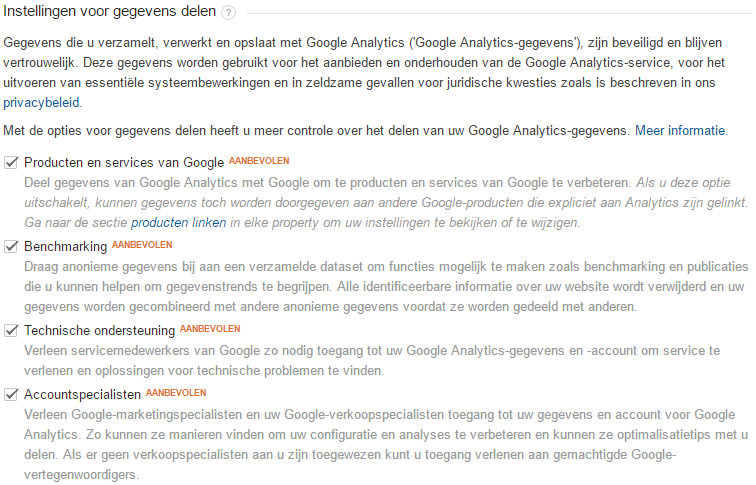
Stap 5: Google Analytics Tracking-ID ophalen
Nu de gegevens zijn ingevuld, kunnen we de tracking-ID ophalen. Hiervoor klik je op de button ‘Tracking-ID ophalen’ en ga je akkoord met de algemene voorwaarden.
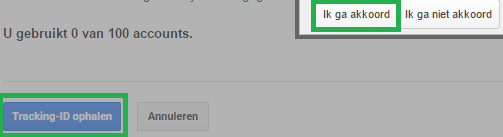
Stap 6: Google Analytics Tracking-ID instellen
De Tracking-ID is het stukje code: van <script> tot </script>.
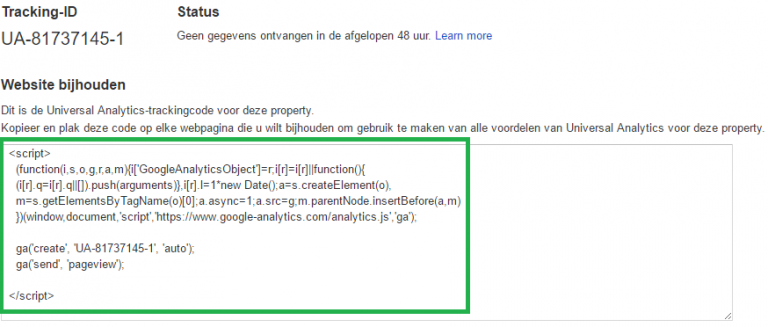
Deze code zorgt ervoor dat er gegevens in Google Analytics worden geladen. De code moet dus geplaatst worden op elke pagina die je wilt meten. Hier zijn twee manieren voor: ‘Technische manier’ en de ‘Niet-technische manier’.
6.1 Technische manier: Als je kennis hebt van codes, dan kun je het via deze manier doen. Om de Google Analytics-code op elke pagina in te stellen, hoef je niet elke pagina handmatig langs te gaan. Je kunt namelijk in de ‘header-file’ (vaak ‘header.php’ of ‘header.html’ genoemd) de code opnemen tussen <head> en </head>. Dit bestand komt terug op elke pagina, waardoor de code automatisch ook op elke pagina staat. Hiervoor ga je naar
1. Weergave (linkerkolom boven plug-ins);
2. Editor;
3. Selecteer het juiste thema;
4. Header-tekst (header.php);
5. Plak de code erin.
6.2 Niet-Technische manier: Heb je geen idee waar het stukje hierboven overging? Geen probleem. Er is ook een manier zonder moeilijke codes. Vrijwel elk CMS (beheersysteem van je website/webshop) kent modules of plugins voor Google Analytics. Typ ‘Google Analytics’ in het zoekvenster op de module- of pluginpagina in het CMS en download de module of plugin. Nadat je deze hebt geïnstalleerd, hoef je alleen de ‘Tracking-ID’ erin te plaatsen (in voorbeeld hierboven: UA-81737145-1)
Zie hier hoe het werkt voor WordPress:
- Ga naar ‘Plugins’ -> ‘Nieuwe plugin’
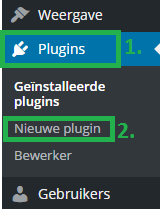
- Zoek op ‘Google Analytics’

- Installeer deze Google Analytics-plugin
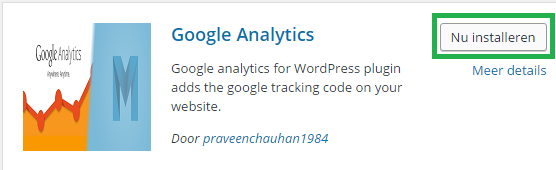
- Activeer de plugin
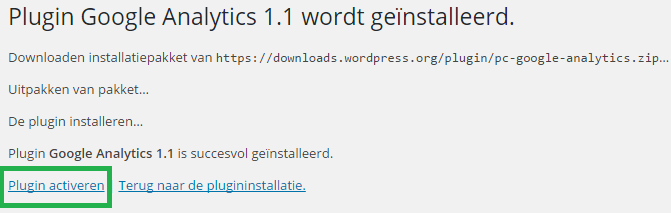
- In het eerste veld plaats je de Tracking-ID en dan klik je op ‘Save Settings’
- De plugin is nu geactiveerd. Ga nu naar ‘Plugins’->’Geïnstalleerde plugins’. Zoek de plugin en klik op ‘Settings’.
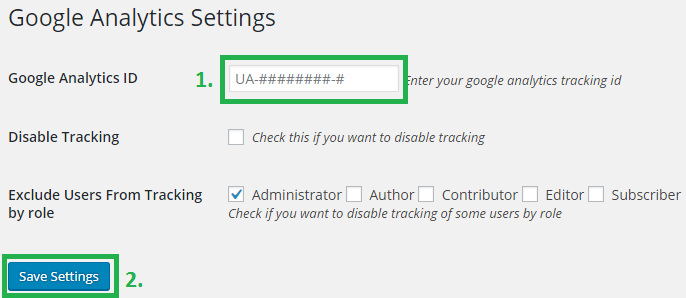
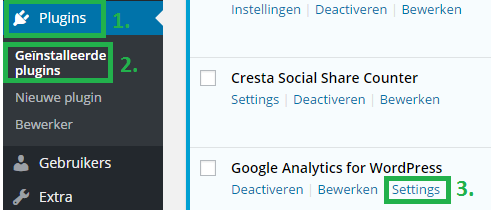
Stap 7: Google Analytics instellingen testen
Nu dat je de Tracking-ID hebt geplaatst, kun je testen of Google Analytics juist ingesteld is. In Google Analytics klik je bovenaan op ‘Rapportage’.

In het linkermenu selecteer je dan ‘Realtime’ -> ‘Overzicht’:
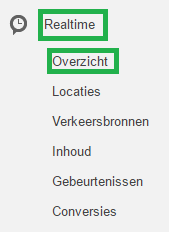
Stap 8: Google Analytics instellingen testen (2)
Je ziet daar een teller van het aantal actieve gebruikers op je site. Als je nu naar jouw website gaat, springt de teller op 1. Of meer, als je al bezoekers op je website of webshop hebt. 🙂
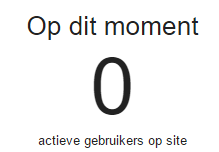
Stap 9: Google Analytics ingesteld. Yaay!
Google Analytics ingesteld? Top! Wacht nu tot er data in de rapporten tevoorschijn komt. Dit duurt ongeveer 1 à 2 dagen.
Mocht je vragen hebben over hoe Google Analytics instellen? Of over Google Analytics zelf? Laat het mij weten, zodat jij ook weet wat er gebeurt op jouw website of webshop.